Bootloader USB Disk Mode Not Working
Symptoms
- Electra One is not recognized as a USB drive when USB Disk mode is enabled in the bootloader.
- The "ELECTRA" disk does not appear on your computer after enabling USB Disk mode.
- Windows File explorer crashes when opening Electra One Disk
- The issue occurs mainly on Windows 11 and some Linux distributions.
If you're seeing these symptoms, it likely means your computer cannot access Electra One in USB Disk mode due to compatibility issues with the bootloader.
Cause
This issue is related to the original bootloader version, which was developed during the Windows 10 era. While it works on most systems, changes in Windows 11 and some Linux distributions prevent the Electra One from mounting correctly as a USB mass storage device.
Solution
Firmware version 4.0.0 introduces the ability to update the bootloader, which addresses these compatibility issues. It also adds support for updating the firmware directly from the web browser, so USB Disk mode will no longer be required in future updates.
To resolve the issue, you need to manually update your controller to firmware 4.0.0 or later by copying the firmware file directly to the SD card.
Recovery Procedure
Prepare the Firmware File
- Download the latest firmware update, eg.
firmware-v4.0.0.srec.zip, from the downloads page. - Unzip it to access the .srec file.
- Download the latest firmware update, eg.
Remove the SD card How you remove the SD card depends on the hardware revision of your controller:
- Newer models have an SD card slot on the left side of the controller’s body.
 Gently push the card inward until it clicks and releases. Then pull it out.
Gently push the card inward until it clicks and releases. Then pull it out. 
- Older models have the SD card under the bottom plastic lid. To access it, remove the lid using a T6 hex key (Allen wrench). Tote, that the screws marked in red are longer.
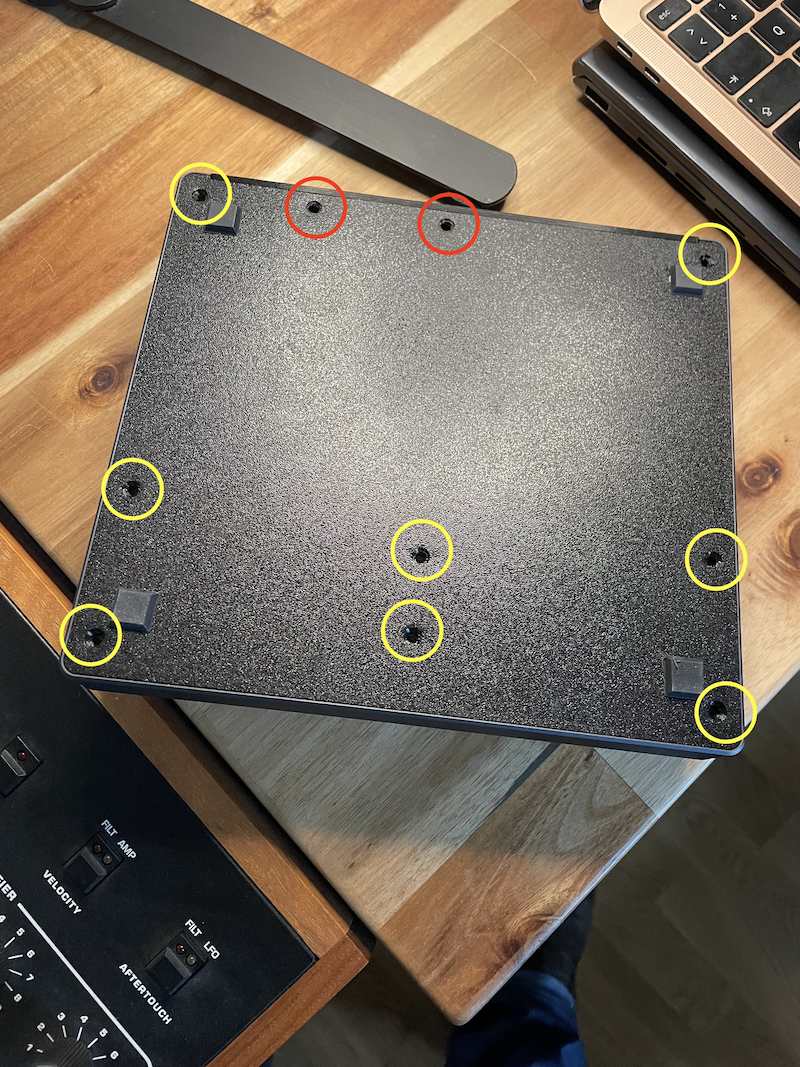 Then carefully remove the card from the slot on the PCB - gently push the card inward until it clicks and releases. Then pull it out.
Then carefully remove the card from the slot on the PCB - gently push the card inward until it clicks and releases. Then pull it out. 
- Newer models have an SD card slot on the left side of the controller’s body.
Copy the Firmware to the SD Card
- Insert the SD card into your computer.
- Copy the firmware file, eg.
firmware-v4.0.0.srecfile to thebootfolder on the SD card.
Reinsert the card into your controller
- For newer models, simply insert the card into the side slot until it clicks into place.
- For older models, place the card back into the PCB slot. Before reattaching the bottom lid, test that the controller boots correctly with the new card.
Start the Bootloader
- Follow the firmware update instructions found in the Firmware Update guide.
SD card size
There was previously a restriction limiting SD cards to a maximum size of 4 GB, but this is no longer required. You can now use larger SD cards with Electra One.
However, you must ensure that the card is formatted using the FAT32 file system. Cards formatted with exFAT will not work.
Further Assistance
Following these steps should resolve most issues related to a corrupted or unreadable SD card. If problems continue, please reach out via the Electra One Community forum or contact Electra One support via email.